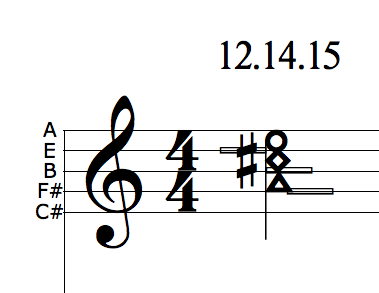StaffTab Background
StaffTab™ is a method of notation developed by Greg Howard and Emmett Chapman that incorporates elements of standard notation and tablature to provide Chapman Stick players with comprehensive written notation. This system uses a grand staff, similar to piano music, and adds further information to aid in fretboard navigation as well as finger choice and placement. StaffTab is notated an octave higher than actual pitch and re-uses the staff lines as a visual guide for strings. The five lines of the treble and bass clef denote the five strings of the melody and bass sides respectively. For each note, a marker is placed on a staff line to show which string that note is played on. Fret numbers are listed above or below each note and the notehead shape denotes which finger to use.
Further information is available on Greg Howard's website. The video provided on that page has a clear description of all the elements of StaffTab.
StaffTab is a trademark of Greg Howard and Emmett Chapman.
About This Tutorial
This tutorial describes how to setup a document in Finale to use as a template for StaffTab arrangements. The information provided here is specific to Finale 2014 on the Mac platform, but the info should hopefully provide enough resources to set this up on other platforms or notation software. Part one of the tutorial shows the full setup, leading to a template that can be re-used. Part two will provide the information on how to use the template to create StaffTab works. A blank template will be provided with the second tutorial, although it’s strongly recommended to at least read through the setup section, as this will provide background on any potential customization options. This tutorial assumes a standard Finale 2014 Mac installation has already been completed.
Installing the Font
The custom Stafftab font must be installed in order to have the correct notehead shapes. This font can be found on this web page. Scroll down and download the StaffTab font conversion file. Extract the archive once it’s downloaded and move all the font files to the main font folder: Macintosh HD (top level of hard drive) > Library > Fonts.
After the font files are installed, the Finale MacSymbolFonts.txt file must be updated to include the font in the list. This file is in the Finale configuration folder: User > Library > Application Support > MakeMusic > Finale 2014 > Configuration Files. Open the MacSymbolFonts.txt file, add “Stafftab” to the list of fonts, then save and close the file.
Creating the Template File
Open Finale and start by creating a new file (Command+N).
- Click “SETUP WIZARD” in the dialog box.
- Select an Ensemble and Document Style: Any style can be selected, but it's simplest to stick with either the basic Engraved or Handwritten styles.
- Select Instrument(s): Add a Blank Staff > Grand Staff.
- Score Information: Enter any specific desired info for Title, Composer, etc.
- Score Settings: leave this at the default settings (unless a specific key and time signature is desired).
- Click “Finish”.
The preliminary document is now set up. Save this and keep saving the document as the tutorial proceeds.
Setting the Document Options
Some of the necessary setup is in the Document Options. From the Document menu, select Document Options (Command+Option+A). There are a few settings to change.