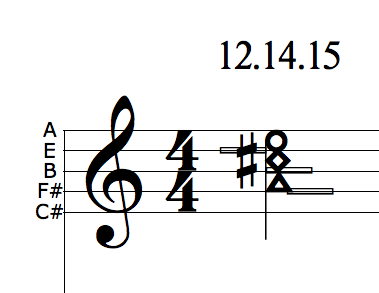StaffTab Tutorial Part 2: Implementing StaffTab Notation in Finale
/Please start with StaffTab Tutorial Part 1 for an explanation of StaffTab™ and instructions on setting up a Finale template. (StaffTab is a trademark of Greg Howard and Emmett Chapman.) Either use the template that you set up from Tutorial Part 1 or download the provided template. In Part 2, we’ll go over how to use Finale to implement the specific markings used in StaffTab notation. This tutorial is specific to Finale 2014 for Mac.
Using the Template
With the provided template, notes should default to the round (first finger) shape. The template is blank. You’ll need to have notes to work with, so use any method to get the notes into your Finale document.
There are three aspects that need to be set for StaffTab: the note shape, the fret number, and the string marker. It doesn’t really matter which order this is done in, as each part is attached to the note itself.
Click to download the
Finale StaffTab template.
Note Shapes
In StaffTab, the note shape denotes which finger should be used to play the note. Note shapes can be set using the Note Shape Tool.
- Select the Special Tools from the Tool palette.
- Select the Note Shape Tool from the Special Tools palette.
- Click in the measure that has the notes to change, the note handles will become visible.
- Select the notes to change. Notes can be selected individually or in multiples by shift-clicking or clicking and dragging. Only notes within the same measure can be selected at once.
An example showing the note handles visible in the first measure of the top staff. The first, fourth, and last notes of the measure are selected.
- Press “Enter” or “Return” to see the "Symbol Selection" dialog. It’s also possible to double-click the note handle to open this dialog.
- Select the desired shape (to represent which finger should play the note).
The Symbol Selection dialog, with the solid diamond shape selected.
- Click “Select” or press enter again to close the dialog. The note shape can also be selected by double-clicking, which will automatically close the dialog.
The selected notes will now have the selected note shape.
The selected notes now have a diamond-shaped note head, noting that these notes should be played with the second finger.
Repeat this process for all the notes that need to be changed.
The specific symbols to use for solid noteheads are as follows:
First finger: 207 = (Option+Q) = solid circle
Second finger: 226 = (Shift+Option+0) = solid diamond
Third finger: 209 = (Shift+Option+-) = solid triangle
Fourth finger: 208 = (Option+-) = solid square
The specific symbols to use for hollow noteheads are as follows:
First finger: 250 = (Option+H) = hollow circle
Second finger: 225 = (Shift+Option+9) = hollow diamond
Third finger: 177 = (Shift+Option+=) = hollow triangle
Fourth finger: 173 = (Option+=) = hollow square
String Markers
The string markers provide a visual reference for which string the note is played on. String markers are added using the Articulation Tool.
- Select the Articulation tool from the main tool palette.
There are a few ways to add a string marker.
Adding an Articulation to an Individual Note
- Double-click on an individual note, this opens the “Articulation Selection” dialog.
- Select the string marker that was setup in the first tutorial. In the provided template, this is in position 63.
- Click “Select” to closed the dialog. The selected note now has a string marker attached to it.
- Use the articulation’s handle to drag it to the correct staff line. Per the settings setup for the template, the string marker will “snap” to the staff lines.
Adding an Articulation to Multiple Notes
- Click and drag across notes to select multiple notes, this opens the “Apply Articulation” dialog.
Clicking “Select” will open the “Articulation Selection” dialog where the string marker can be selected (see instructions above) or simply type in its location (63).
- Click “OK” to close the dialog and apply the string marker to all the selected notes.
- Use each articulation’s handle to drag it to the correct staff line. Per the settings setup for the template, the string markers will “snap” to the staff lines. Multiple articulations can be selected and moved at once.
Adding an Articulation Using a Metatool
The quickest way to apply the string markers is to setup a Metatool.
- Hold “Shift” and press whichever key you’d like to assign to the string marker articulation. The “Articulation Selection” dialog opens. Select the string marker that was setup in the first tutorial. In the provided template, this is in position 63.
- Click “Select” to assign the key to the string marker.
Now that the Metatool is assigned, simply hold that key down while clicking on a single note or while dragging across multiple notes. This will assign the string marker to the selected note(s) without opening any dialogs or requiring any further selection. Use each articulation’s handle to drag it to the correct staff line. As noted previously, per the settings setup for the template, the string markers will “snap” to the staff lines. Multiple articulations can be selected and moved at once.
Many notes can be selected to apply an articulation; the entire document can be selected and string markers applied to all notes at once. Since the articulation is placed arbitrarily near the note, this can make it difficult to go back and check that the string markers have all been moved to the correct line. It may be simpler to work on single measures or specific phrases at a time.
The example with correct note shapes and string markers.
Fret Numbers
The Lyrics tool is used for the fret numbers.
- Select the Lyrics tool from the tool palette.
- Click on the first note in the top staff. A text entry cursor will blink below the staff. The height of the text doesn’t matter at this point.
- Type in the fret number that corresponds to the note.
- Press the spacebar to move to the next note and continue to enter the fret numbers for each note.
- When you’ve competed the section you’re working on, press “Return” or Enter”.
Repeat this process for all the melody and bass notes.
Adjusting the Text Height
The height of the text can be adjusted using the triangles in the box on the left.
The left-most triangle sets the height for all lyric text throughout the document. You can either use this to set a baseline or simply leave it alone and set the melody and bass staves individually.
The second triangle sets the height of the lyric text for the selected staff throughout the document. To set the height of the fret numbers, click in each staff and use the second triangle to change the height. Fret numbers should be above the melody notes and below the bass notes.
The third triangle can be used to set the height of the text for that system only, without affecting the rest of the document. Again, this is specific to the selected staff.
The complete example with note shapes, string markers and fret numbers.
Chords
When notating chords, there are some specific aspects to keep in mind. The fret numbers for all the notes in the chord should be placed above (melody) or below (bass) the chord. The numbers are separated using a period. The fret numbers are read left to right, corresponding to the string markers going top to bottom. The staff lines provide a visual representation of the fretboard; the lines, top to bottom, represent strings 1-10. String markers should be placed so that they show the shape of the chord (how it is physically played). Note that in the bass, the left to right fret numbers and top to bottom string markers will correlate to the notes in order starting from the bottom.
The colors show which fret numbers and string markers apply to each note.
Here's an example of an A Major triad played in the melody, note how the string markers depict the shape of the chord.
A Major triad played in the melody. The picture is taken using a 12-string Stick, the staff lines represent the inner five strings.
Additional Tips
All of the aspects that are assigned to the note (the note shape, the fret number, and the string marker) stay with the note if copied and pasted, so it may be quicker to work on sections and copy and paste any repeating measures or phrases.
When preparing an arrangement for a 12-string Chapman Stick, the staff lines represent the inner five strings of the melody and bass side. Add the string pitch for each outside string at the start of the first system above the melody and below the bass staff. String markers for the outside strings are placed at the location of the first ledger line, again above or below the staff for melody and bass respectively.
When working on chords, dragging across the notes will only create one string marker, in this case it’s generally simpler to assign the string markers individually.
The “StaffTab” system name added to the template is associated with the first measure. If the measure is copied, that text will also be copied. Use the Smart Shape Tool to select it and delete any copies. If the first measure is deleted, the text will also be deleted. It can be added back using the method shown in Part 1.
Any additional adjustments made while working on a specific document (Lyric heights or Metatool assignments) can be saved as a template. Delete any notes and choose the “Save As” command to create a new blank file to use as a template.
Many thanks to Greg Howard for all of his assistance with answering questions about StaffTab and about setting up StaffTab in Finale.